Searching for an image on Google is quite simple.
You type in the search query, and Google provides you with a seemingly endless cascade of images related to it.
For example, let’s search images for cute puppies.

The search engine uses its advanced algorithm to study your search intent and determine what images to show in the results.
However, did you know that you can unlock some hidden gems beyond such simple searches with the help of Google’s advanced image search?
Well, that’s what you will learn in this detailed guide.
But, before we start, let us glance through the advanced filters of basic Google Image Search.
How To Use Filters In Basic Google Image Search
To access the filters of basic image search, go to ‘Google Images’, and search for anything, like Cute Puppies.

Now, click on the ‘Tools’ button below the search bar.

It triggers a drop-down menu containing the following filters:

1. Size
You can choose what size of images you are looking for – Any Size (by default), Large, Medium, and Icon.
Google has not specified the pixels for each image size. However, on average, the pixel size of large images is 1280 x 720, medium ones are 600 x 400, and icons are 256 x 256.

2. Color
Use the Color filter to find images with specific shades of colors.
You can choose among four color options, which include:
- Any color (default)
- Black and white
- Transparent (Images with no background)
- A color palette (Choose your preferred color)

3. Type
Use the Type filter to find images based on their type.

It consists of three options (apart from the default – Any Type):
Clip Art: Contains infographics and pictures that people generally add to their digital documents.

Line Drawing: Contains images with outlines that don’t have any internal coloring.

GIFs: Contains bite-sized moving images.

4. Time
If you are looking for images within a certain time frame, use the Time filter. You can select from:
- Past 24 Hours
- Past week
- Past month
- Past year

5. Usage Rights
The Usage Rights filter helps you find images, which you can legally use for your commercial or personal needs and stay safe from copyright infringement.
Under Usage Rights, you can filter images by:
- Creative Commons licenses: This filter helps you find free-to-use images for commercial purposes.
Although, it is advised that you give credit to the creator wherever you use their image.Commercial & other licenses: This filter lists paid images with commercial licenses.

That’s what a basic Google image search is capable of. But, it’s only the tip of the iceberg.
So, let’s dive deeper into the advanced-level settings of Google image search.
How to use Google Advanced Image Search?
Go to ‘Settings > Advanced Search’ below the search bar to access the Google advanced image search page.

Or you can just click here.
Google Advanced Image Search differentiates itself from basic image search by providing more detailed and specific image search options.
Let’s have a look at these options one by one.
1. Find Images With…
This section contains filters that target the SEO elements of images.

You can enter keywords using the available options:
- All these words: Used to find images with similar or related search terms.
For example, cute puppies.

- This exact word or phrase: Used to find images that contain the exact match for your search query.
For example, search for cute pugs.

- Any of these words: Use this field to search among multiple keyword options.
Here I searched among pugs, pomeranians, or huskies.

- None of these words: Use this filter to exclude certain words from your results.
Let’s try and exclude from our search results. labradors, bulldogs, and akitas.

Now, let us conduct an image search using all four of these Google advanced image search settings.

The results page looks something like this:

It contains images according to your settings in the Google Advanced Image Search.
Now, let’s work it out with the other option.
2. Then Narrow Your Results By….
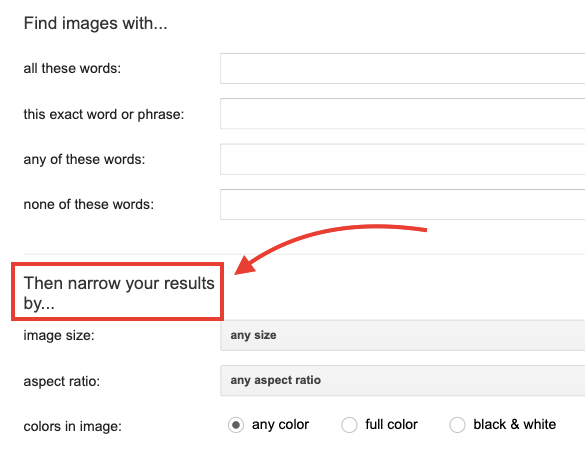
These filters help you search for images by their attributes.
- Image size
Find images within specific size ranges with the help of this filter.
The Image size filter allows you to find images based on their estimated size, dimensions, and pixel count.
The detailed options are:

- Aspect ratio
The Aspect Ratio feature of Google search helps you find the perfect photo to fit your frame.
Google doesn’t let you specify the exact aspect ratio in this filter. However, it does come with four options, which include:
- Tall: Length is greater than width.
- Square: Length is equal to the width.
- Wide: Width is greater than length.
Panoramic: Ultrawide images generally start with an aspect ratio of 2:1, and can go way beyond.

- Colors in the image
This option allows you to find images containing a certain shade or hue.
It provides you with five options:
- Any color: Shows images across a range of colors.
- Full color: Make sure that the images shown are not black and white.
- Black & white: Shows black and white (grayscale) images.
- Transparent: Show images with transparent background.
This color: Shows images with a specific colored theme.

- Type of image
This option helps you find specific types of images filtered by Google’s image detection and search algorithms.
It includes five options:
- Face: Contains images with face (applies to cute puppies as well :)).
- Photo: Shows photographs ONLY (not animations, cartoons, clip arts, etc.).
- Clip art: Displays simple graphic arts or illustrations.
- Line drawing: Consists of ONLY outline images.
Animated: Shows Images that are generated using a computer.

- Region
To use the filter, simply click on any region tab and scroll to the country of your choice.

- Site or Domain
Search images within websites (e.g., rankwatch.com) or across a range of top-level domains (e.g..gov) using the site or domain filter.
This filter allows you to find images within websites and domains without going through specific pages of each site.

- Safe search
Using this filter, you can avoid explicit or obscene content. It is useful when you are in a professional environment or give your device to children.
The Safe search filter provides you two options for the same:
- Show explicit results
- Hide explicit results

- File type
The File type filter helps you find images with only the format you specify in the Google advanced image search.
These are the file types included in the filter:
- JPG
- GIF
- BMP
- PNG
- SVG
- WEBP
- ICO
- RAW

- Usage rights
Use the usage rights filter to stay clear of any legal issue when using an image for commercial purposes.
It finds images based on two criteria:
- Creative Commons licenses: These images are free to use personally both commercially.
- Commercial and other licenses: These images cannot be used commercially without a fee. However, there are times when their usage is free by crediting the owner.
PS: Please conduct thorough research regarding the source of images before using them in your commercial works.

Other Ways To Use Google’s Advanced Images Search Option
Besides finding images for your blogs, there’s a lot you can do with the Advanced Image Search option provided by Google.
1. Google Reverse Image Search
You might have an old image that you want to know more about. Or perhaps you have a URL, but you missed the image and now wish to find it.
Well, with Google reverse images search, you can.
One of Google’s advanced image search features is its ability to find images with similar attributes.
The algorithm finds details about your image in a fraction of a second and presents them before you.
To use Google reverse image search, simply click on the camera icon towards the right-hand side of the search bar.
Then, upload an image or paste a URL.

2. Google Lens App
Google lens App is an AI-powered application that helps you perform searches using images.
You can either click pictures or use an existing one from your gallery to initiate the search.
Just go to the application, point it towards a subject (or upload an image), and you’ll find a host of information related to your image.

How Google Lens works
Besides this, you can use Google lens to:
- Scan and translate documents
- Scan and translate written instructions
- Find reviews of a place you’re visiting
- Generate Augmented Reality-based landscapes
- Get more information about a product, brand, object, person, etc
- Make smart text selection and categorization
- Shop scanned products online
Isn’t That Amazing?
So, the next time you are writing an article about chatbots, and want icons that are free to use, don’t forget to use Google’s advanced image search.
In case you downloaded an icon beforehand and didn’t credit its source, use the reverse image search and find it in seconds.
And if your colleague shared the source but not the image, worry not. Search for the URL on Google and get the image.
Everything image is sorted.
Do you have any other way to use Google’s advanced image search that we didn’t cover above? Comment down below.
 Community
Community



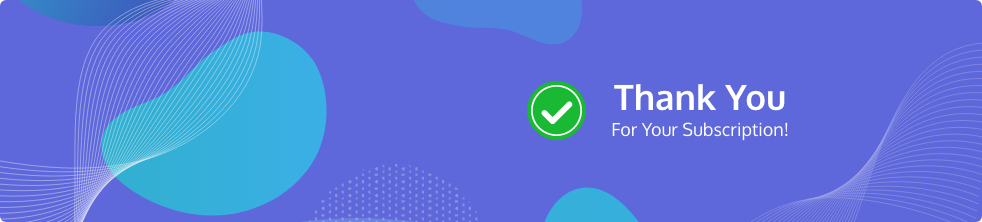

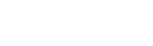

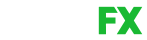
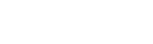



Share Your Thoughts