The new Add a Project process of RankWatch allows you to set up your project and every module from our well-rounded SEO toolkit. It gives you complete control on analyzing every aspect of your business’ online visibility.
The most distinctive feature of this new process is how convenient, simple, accessible and personalized it has made launching a new project on RankWatch for every user, be it a beginner or an established marketeer.
How to Add a New Project on RankWatch?
Go to RankWatch Add a Project, or you can find ‘Add a New Project’ in the RankWatch search bar.
Once you click on ‘Add a New Project’, you will be directed to a new window where you can set up your project.
Adding Your Domain
Enter your domain name and click on ‘Submit’.
You don’t have to prefix your domain name with any protocol, such as HTTPS or WWW. By default, RankWatch will determine the protocol active currently on the entered domain name.
Choosing What You Need
You will be presented with supplementary data associated with your entered domain, such as SERP preview and a homepage screenshot.
In the same window, below the preview, every featured tool from the RankWatch toolkit is listed.
In this close-knit layout, all numerical details like ‘used’ and ‘total’ quota associated with each tool is presented compactly along with brief information on each module. This compact interface allows you to make an informed decision about your project in a heartbeat.
NOTE: Soon, RankWatch will be adding more tools for you to choose from to ensure efficient search engine optimization.
You don’t need to set up every tool for your project. If you only wish to track its SERP rankings, then select ‘Rank Tracking’ and set up the module as per your requirements. Similarly, you can choose all the four tools as well.
After choosing what type of actionable data you need, click on ‘Next’.
Setting Up Individual Tools
You can personalize each tool as per your needs. Since RankWatch is used by both beginning and established marketers, you will find ‘Basic’ and ‘Advanced’ customization options for Rank Tracking and Site Auditor.
Setting Up Rank Tracking
Adding Search Engine & Location
-
Adding Search Location
You can select and track your rankings on up to 13 search engines.
For each search engine, you can specify a location and track your target keyword’s ranks in that location. You can link multiple locations to a single search engine; we have put no limits to it.
Note: The following settings/configuration options for Adding Search Engine & Location will be available when you switch to Advanced Settings.
-
Job Tracking
If you wish to track your job ranking for job snippets, you can switch this setting ‘on’ and RankWatch will provide you the relevant data.
-
Auto-correction
This option is ‘on’ by default to display rankings of an auto-corrected misspelt keyword. You can turn it ‘off’ if you want to track the rankings of misspelt keywords entered intentionally.
-
Removing the Search Engine
If you wish to remove a search engine, hit the ‘x’ against it.
Adding Keywords
-
Check Your Keyword Quota
Keyword Quota shows you the total number of keywords used in your other projects and for the current project, it shows the total number of keywords in each search engine.
-
Adding Keywords Manually
Enter a keyword manually and separate it from the next one using a comma or a line.
-
Keyword Suggestions
After analysing your domain, RankWatch suggests several auto-generated keyword recommendations that will change based on your last entered keyword. You can either ‘Add All’ or select the required ones by clicking on ‘+’ next to each keyword for tracking. If you choose to remove a particular keyword click on the ‘x’ next to each keyword.
-
Adding Keywords via CSV
Another way to add keywords is by uploading a CSV file. For efficient tracking, you must follow the standard format of the CSV file. You can refer to the sample CSV file for the same.
Note: The following settings/configuration options for Adding Keywords will be available when you switch to Advanced Settings.
-
Adding Keywords via GA and GSC
Apart from adding keywords manually and through CSV, you can configure the keywords from your Google Analytics and Google Search Console accounts as well.
Adding Tags
Tags define your objective of tracking a particular keyword. For example, you are running a marketing campaign on Facebook using the keywords added above. In this scenario, your tag for these keywords will be ‘Facebook Campaign’.
Adding Tracking URL
If you want to track the added keywords for a particular URL within your domain, you can specify that in this section.
Once all the relevant keywords are added, finish keyword submission by clicking on ‘Add Keywords’ and review them before moving forward.
Examine Your Added Keywords
- Filtering the Keywords
You can filter keywords by tags, URL, and Search Engines. Select these from the drop down list and enter the respective value. The resultant keywords would be listed in the list. To remove the filter you can use the cross sign shown over the respective column header.If you want to add more keywords to the list, click on ‘Add More Keywords’ located in the top right corner. Also, you can find a specific keyword by searching for it. - Deleting the Search Engine from keyword
Hover over the search engine that you wish to remove for a particular keyword and click on ‘x’ to delete the search engine. - Deleting keywords
Select the keywords that you wish to remove and click on the ‘Delete’ button on the top-right corner of the list.
SEO IQ
SEO IQ is a feature by RankWatch that analyzes 40+ on-page factors of a URL and its target keyword with the top SERP competitors. It provides 100% actionable recommendations to beat your top competitors and rank higher in the SERPs. It is checked by default to unlock your full SEO potential.
Setting Up Site Auditor
Site Auditor analyzes over 110 parameters of your website and produces a comprehensive yet actionable report that can help you find and fix on-site issues effectively.
Specifying the Number of Pages to Crawl
Specify the number of pages (maximum 5000) associated with your domain that you want Site Auditor to crawl and analyze.
If you want the crawl to run until the final URL is reached, you can select that option too. However, do check your remaining quota for website auditor because the crawl will stop when the quota runs out.
Note: Based on your selection of the number of pages to crawl, the ‘Quota Distribution’ bar changes. Also, if you exceed the quota, then you upgrade your plan through the same window. Just click on ‘Upgrade’.
Follow Sub-domain
If you want the bot to crawl the subdomains as well, then you can switch ‘on’ the Follow Subdomain option. Otherwise, by default, it is always ‘off’.
Defining the Crawl Frequency
Crawl frequency means how frequently you want RankWatch’s bot to crawl your website: Monthly, Fortnightly, and Weekly.
Note: The following settings/configuration options for Setting Up Site Auditor will be available when you switch to Advanced Settings.
Managing the Crawl Speed (page/second)
On average, RankWatch Site Auditor crawls 8 pages per second. You can increase (up to 12 Pages/Sec) or decrease (to 1 Page/Sec) this number based on your requirement. Put your cursor on the circle and move it across.
Crawl Robots.txt File & Subdomains
This Robots.txt option is ‘off’ by default which means that the bot will not follow your robots file (even if it finds one) when crawling. You can turn it ‘on’ if you want it to follow the robots file.
Setting Up Backlink Analysis
Since we understand the importance of backlink analysis, we decided not to offer any basic or advanced settings. There’s one setting only, and it produces a detailed analysis report.
Once you are done configuring Site Auditor and Backlinks, click on ‘Next’.
Setting Up Traffic Analytics
Integrating GA & GSC with Your Project
Configure the data from Google Analytics and Search Console with your RankWatch data. This way, you can conduct an in-depth analysis of the traffic received by your domain in a single dashboard.
To submit all the settings, click on ‘Take me to Dashboard’.
Edit Your Project
After creating the project, if you wish to edit it again or choose to set up or remove the modules, you can do so with the same ease of adding a project.
Go to RankWatch Dashboard, select the project that you want to edit and click on the ‘Edit Current Project’ button next to the RankWatch search bar.

If you have any queries regarding the new ‘Add A Website’ process, reach out to us at [email protected].
 Community
Community































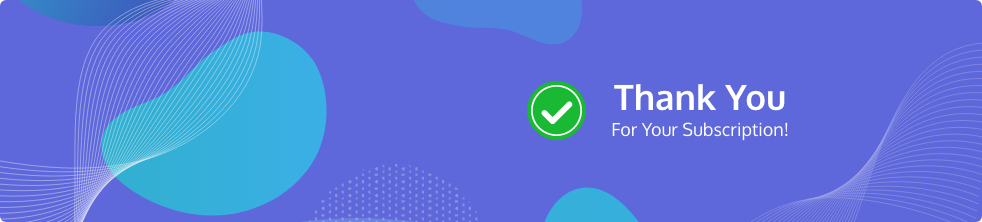

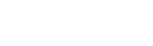

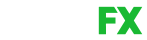
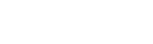



Great tutorial on adding a project on RankWatch. Just what I needed to get started. Thanks for the clear instructions.