How to build my Google Local Listings?
The potential to attract customers through local search cannot be underestimated. This point has been sufficiently justified in our article of Local Search Marketing and its need in today’s location specific world. With so much leaps and bounds in the internet marketing, finding a product/service through ‘near-me’ searches is easier than ever. Because of this reason, every business; small and big is striving so hard to make their way on to the top of search results to make themselves visible at every possible place where their potential visitors/users could find them.
As per Google, one of every 5 searches is local. Google Local Listings is one such advanced search facility that focuses on the above mentioned aspect. This is one online tool which no local business owner should afford to ignore and is one of the best things that can account and result for your growth.
Well, if you do not already have a presence on Google Local Listings, it’s high time for you to start using this service.
For those, who are not very much acquainted with the term, Google Local listings is a free and straightforward service from Google to make the local businesses visible and searchable on the web space by users who belong to the particular locality where they cater to.
Local business owners who are listed in these listings can use it to manage their location related information. This implies, that when a potential customer looks for the specific product/service that you offer, your business will show up under the organic web listings as well as in Google Places. Hence, getting your business listed on Google Local Listings can be an excellent way to expand your brand awareness.
So, let’s get started with it.
Step 1: Type Google local listings in the search bar and Click on Google My Business
When you go on Google My Business, the following window will appear. If you already have an account, click on Sign in. If in case you don’t (though the odds of this are quite less), click on “Get on Google”.
Anyways, I am assuming that since we are starting from the top, so we do not have an account registered. So, in that case, simply go on “Get on Google” and type in your Business name and address in the tab given. In this case, I have taken an example of “Regal Riverside Hotel” in Hong Kong. Now, since you do not have any business page, you have to click on “Add your business”.
Step 2: Fill in your Business details
Go ahead and fill out your:
- Business Name: Be very sure that you are entering your correct and accurate Business Name. This will not only help the customers in finding your business, but will also be used in verifying your business via postal code (which we are going to discuss later in the article).
- Location details: This will include information about the Country, Street Address, Pincode, Area and District. Make sure that you are entering your correct location details as this will be the address where the postal card (containing your verifying code) would be sent.
- Main Business Phone: This should be your local number where the customers could call and connect to you. Again, make sure that you are providing the correct number.
- Category: This is another important information. Google by themselves, provide you with a list of categories. Ensure that the category you are choosing exactly describes your business or is very closely associated with it. This will help the users in the
- Lastly, there will be a checkbox saying “I will be delivering goods and services to my customers at their location”. Click on it if and only if you provide home deliveries. For example, if you are a hairdresser, you could or could not provide the services to the customers at their place. So, choose accordingly.
For the purpose of understanding, I have used the same example of “Regal Riverside Hotel” and entered it’s various details. After you are done with filling this, click on ‘Continue’.
It might happen, that Google won’t find your address, so it will ask you to markup your location on the map, as can be seen below:
In this case, you can click on ‘Set marker location’, mark your location and hit Continue.
Voila, your local business page has been created. Now, comes the later stage of verifying your business.
Step 3: Verifying your Business
This is a pretty simple and straightforward step. Google will send you your verification code at the address (within 1-2 weeks) via postcard, that you had mentioned earlier as a proof that you are associated with the business whose details you had entered in the previous stage. This postcard will contain a code which you will be required to enter to complete your verification process.
Step 4: Editing your Profile
Now, if you click on ‘Continue and verify later’, you will be redirected to your brand new local business page. Before proceeding from here, I would advise you to go through Google’s guidelines for listing your business on Google.
Now, you can edit your profile and add some more details about your business including the hours of operations, your URL, photos, videos etc.
But, if you notice on the text in the red box; it says your edits will not be validated until you verify your business. But remember, after you have clicked on “Verify Now”, do not change your Business Name or Address, because the postcard including the verification code will be only sent to the previous address.
Anyways, coming back to the editing part, you could click on the ‘Edit’ box, situated at the top right hand corner.
Okay, so we have this page. Now start making your edits as per your business. Remember whatever Address, Phone number and Business name that you are using here, you must use the same in your directory listings. You can also add the URL to your website, Hours of operations for each day of your working days, Categories and a little Introduction describing your business.
When you go on the ‘Photo tab’, you will have the option of changing your logo, profile picture and cover picture.
Additionally, you can upload the photographs of your business categorically. The categories being Interior Photos, Exterior Photos, Food & Drinks Photos, Team Photos, Common Area Photos, Room Photos and Additional Photos. If you are confused about the type of pictures that should go in each category you can click on ‘See Examples’, a popup will appear, showing the type of pictures as well as some tips on the same topic.
I would advise you to upload maximum pictures that you can, as it gives a little personalizing effect and also, take care of the Guidelines by Google on the same.
Once you are done with all the editing, click on ‘Finish Editing’.
This completes the entire process of creating your Google Local Listings. Now, that we already have built a presence on Google Local Listings, wouldn’t you like to rank high on the same?
Here are some Tips to rank high on Google Local Listings:
- Write your description that seems appropriate to your business. Include keywords here, but only in a natural way.
- Select your Category carefully. You will be provided with 10 categories to fill in, the first one being your primary category. This is the most important one, so make sure this category describes your business as closely as possible.
- Try and include as many photos and videos as you can, as these will show cast your business to your prospective customers.
- Encourage your customers to write reviews about you. But again, let this be naturally instead of forcing or bribing them.
- Get your business listed in other good quality directories and relevant niche specific directories and do not forget to be consistent with your NAP.
- Use only a local phone number. This will help improve the ways for the customers to reach you.
- Include your City and State in the title meta tag of the page you are linking to from your Google local business page.
- Last, but most important, make sure that your verify your Google local listings.

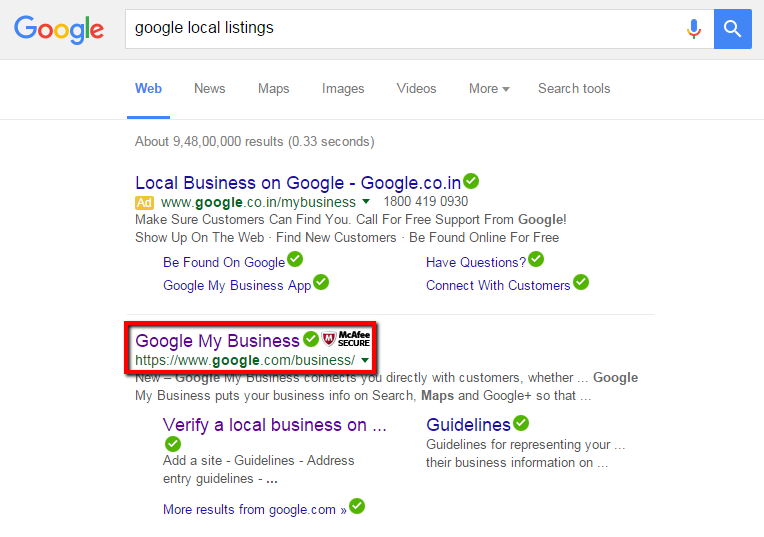
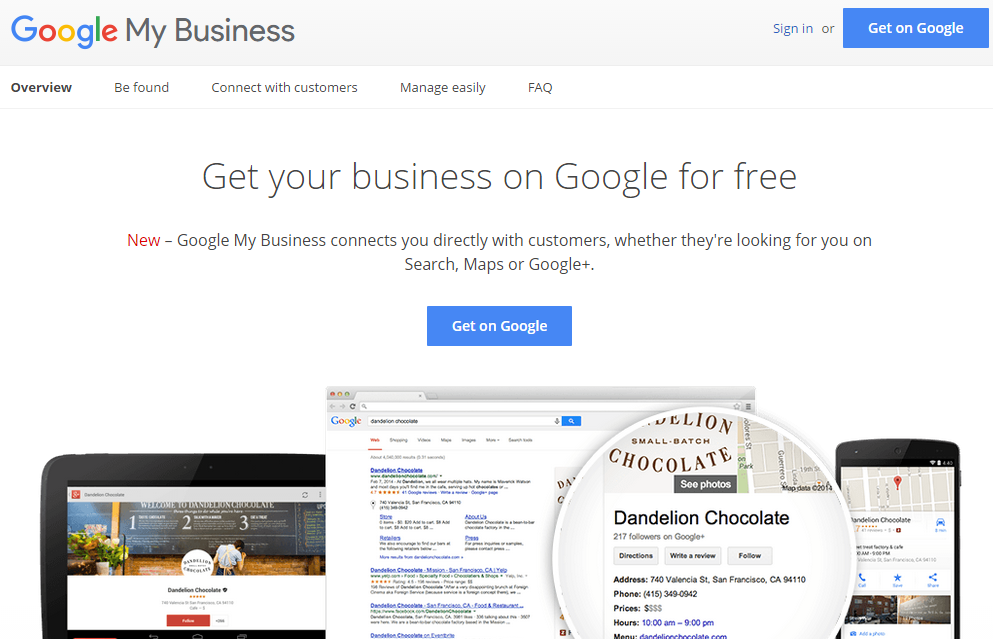
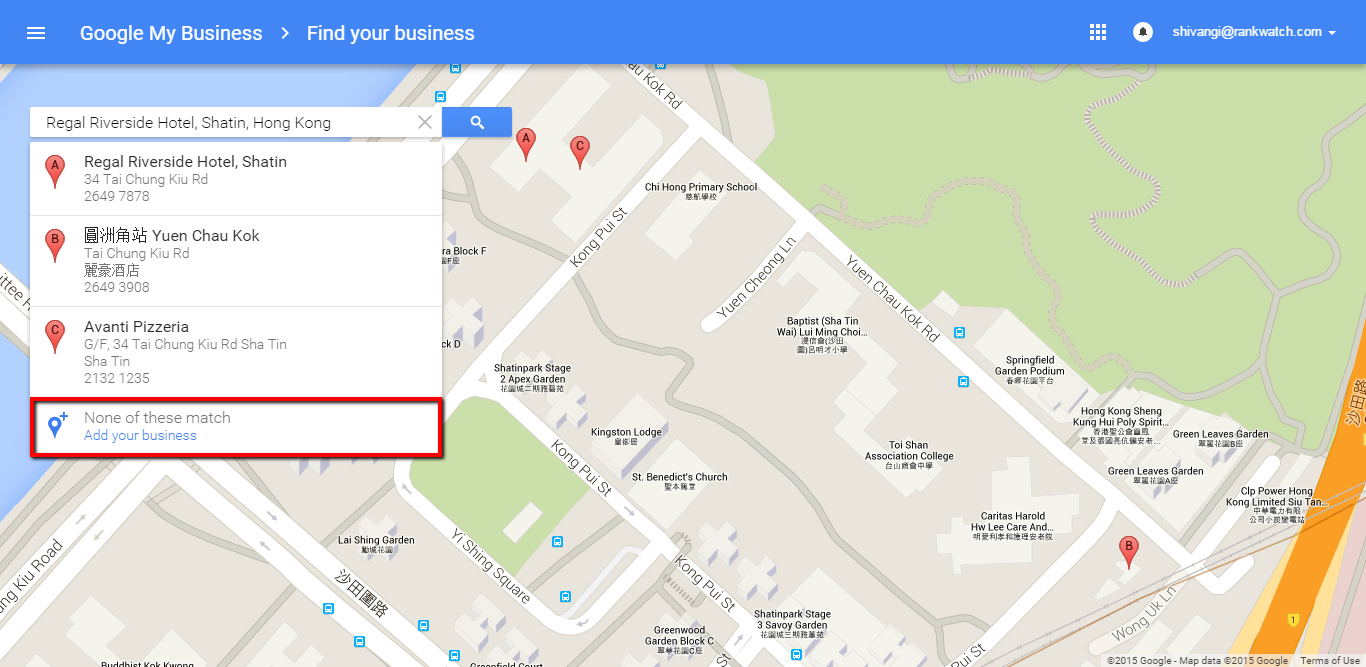
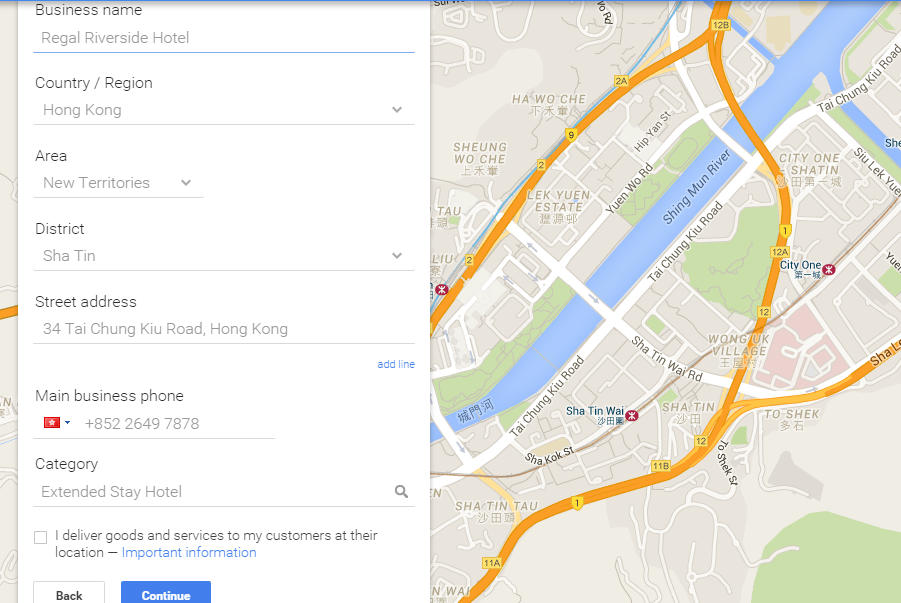
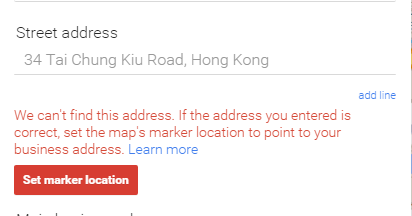
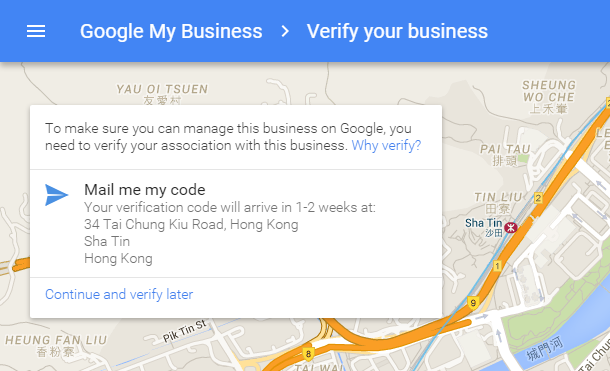
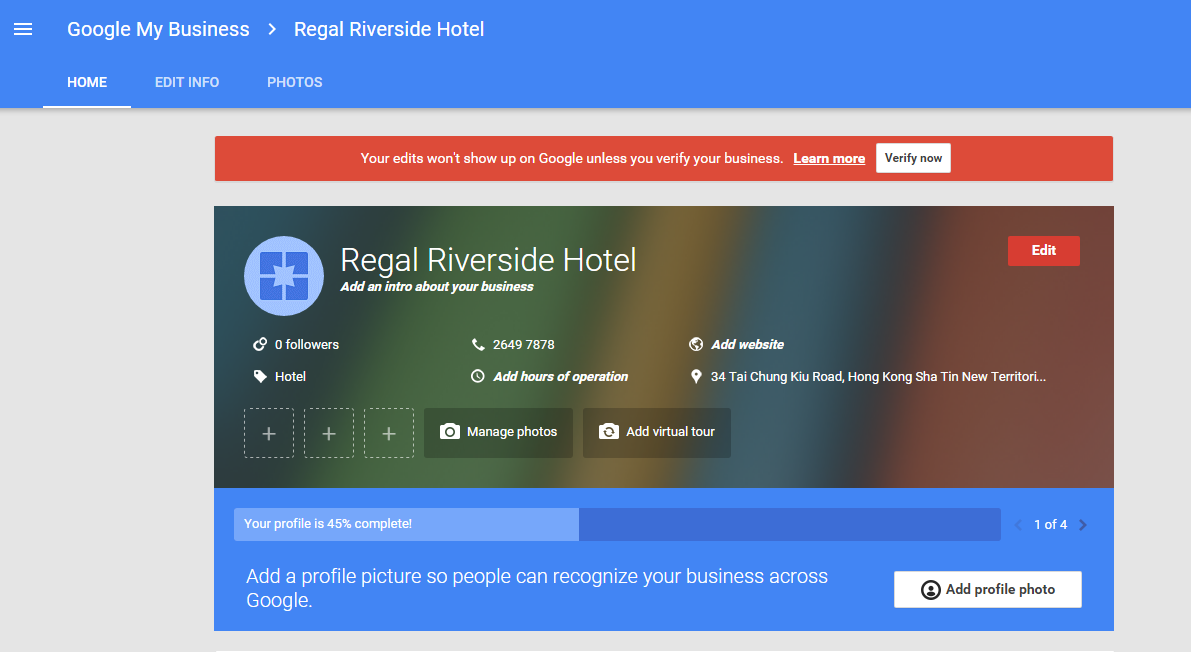
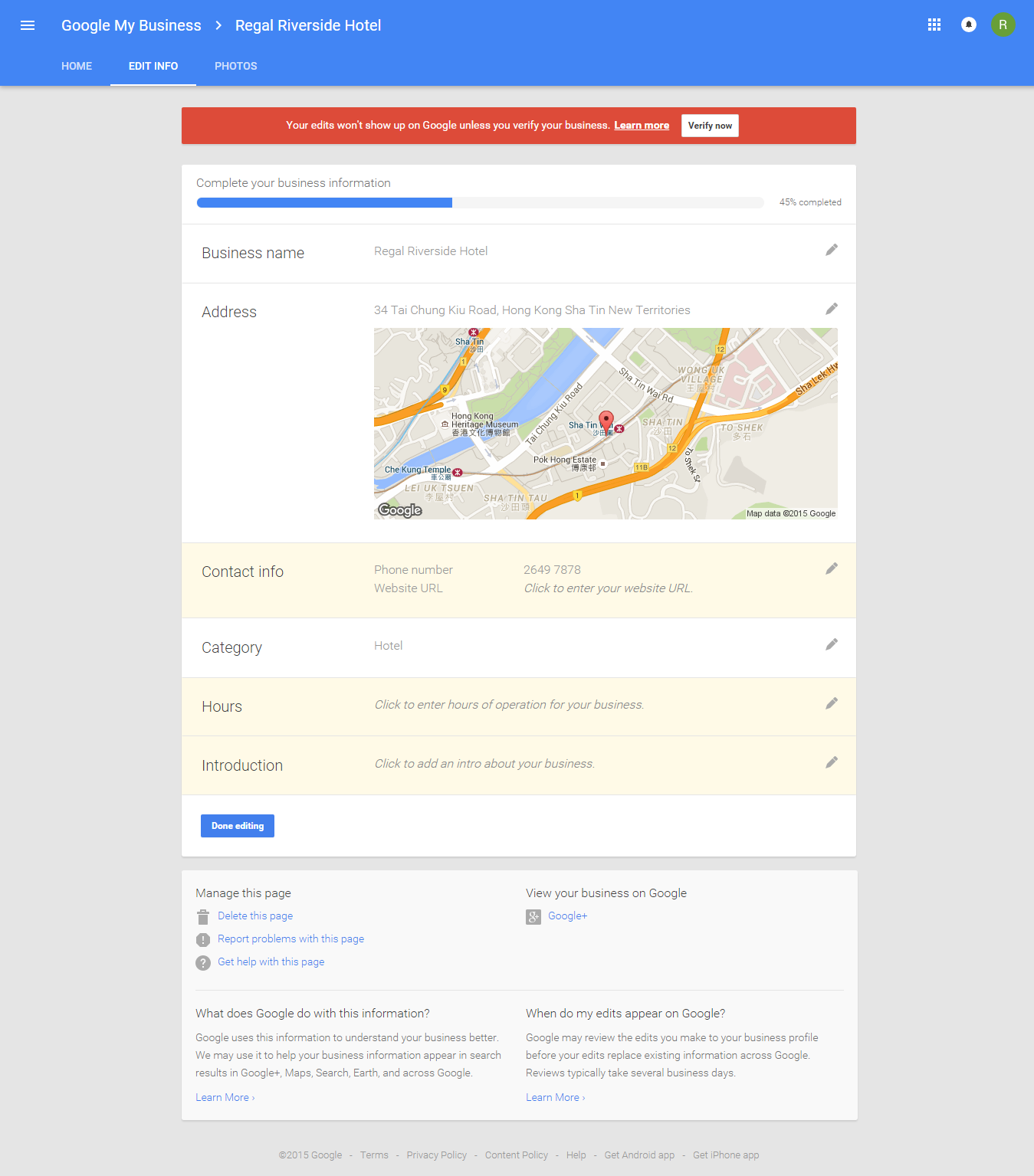
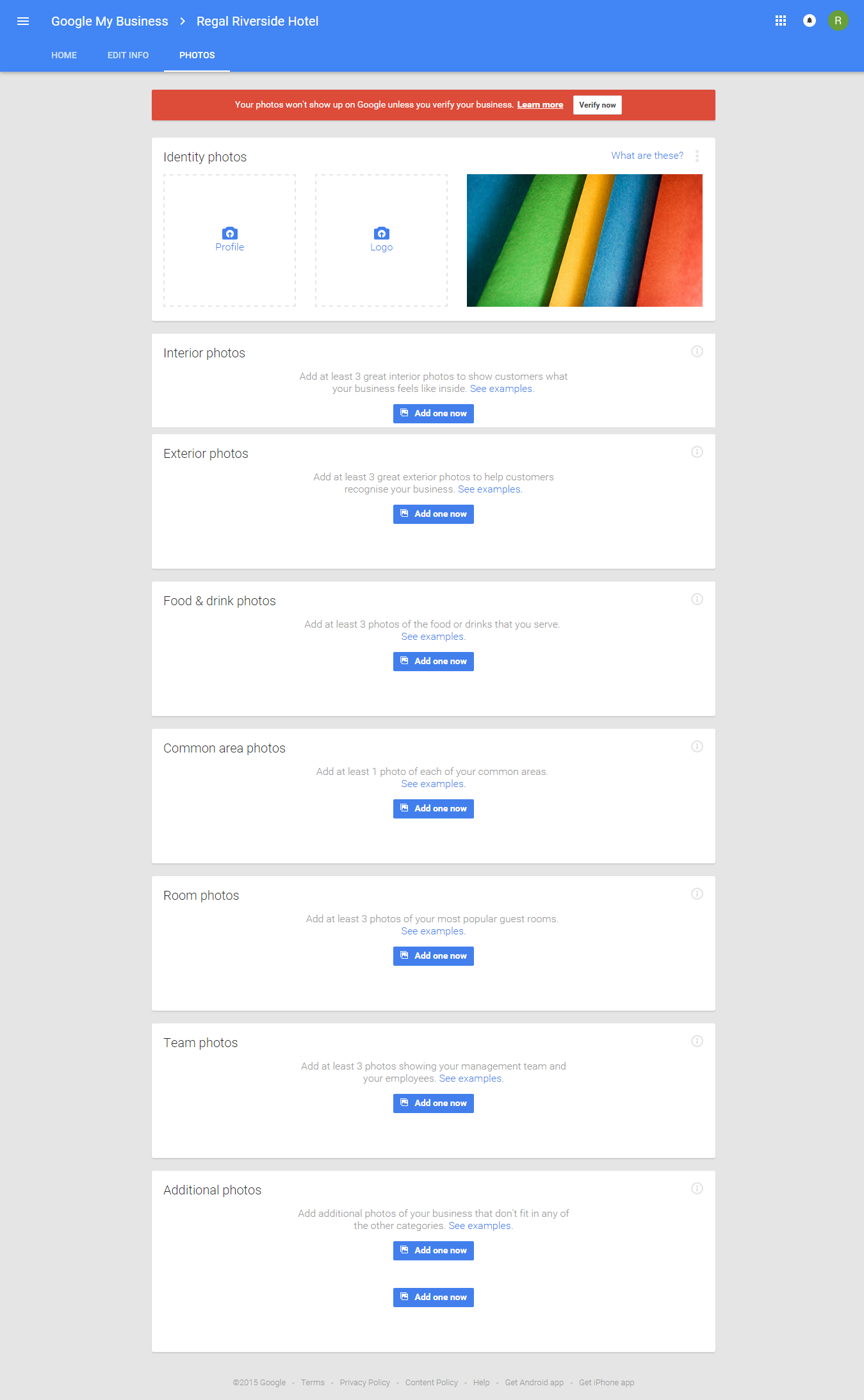
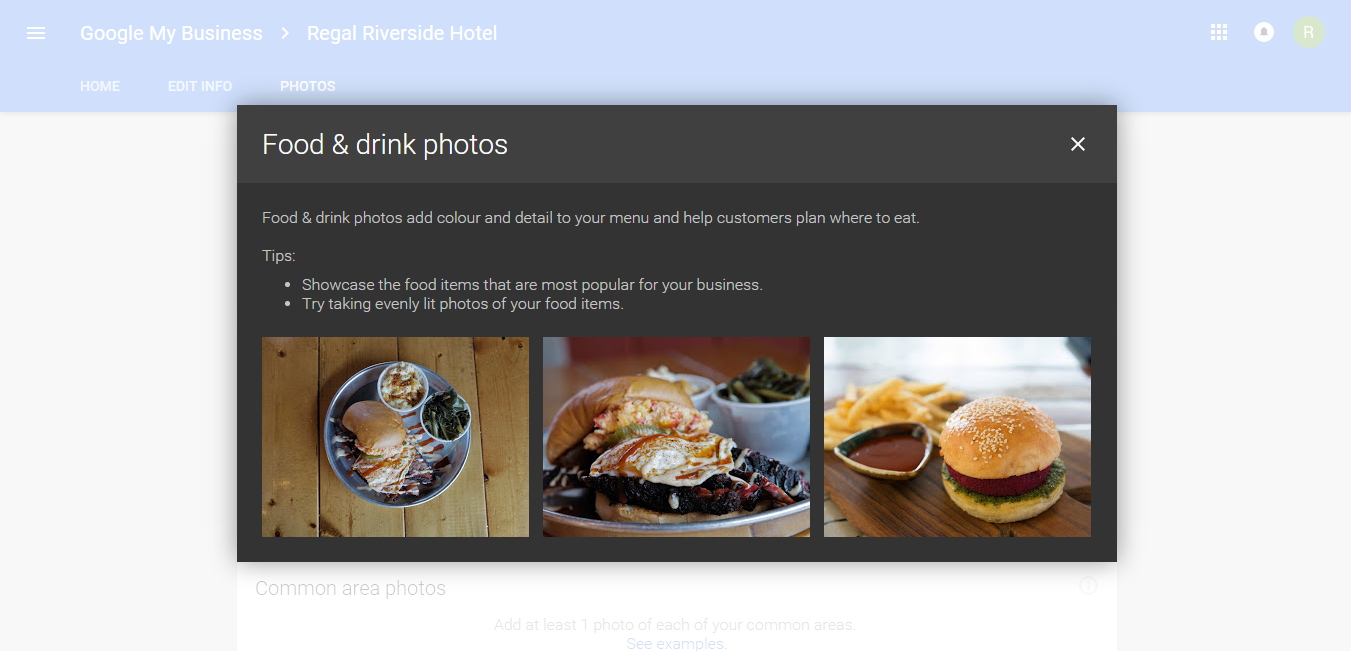

Share Your Thoughts